
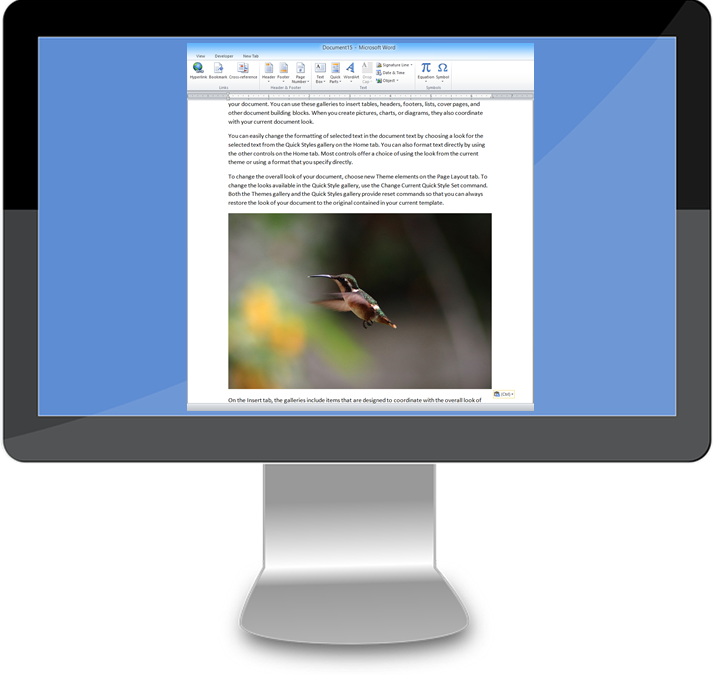

Select the text and click on Home or Layout tab.When you checked the Mirror indents box in the Paragraph dialog box, the Left indent become Inside and Right indent become Outside: Set up mirror indents Use Mirror indents formatting to create indents to accommodate duplex printing (printing on both sides of the paper): Click OK to apply the Hanging indent on selected paragraphs.Click By field and specify the indent space 0.5 (or your desired value) or use Up and Down arrow to set the indent space.Click on Special list and choose the “ Hanging” from the menu.You can also specify the hanging indent in the Paragraph dialog box: Hanging indentation in Paragraph dialog box (choose Hanging from Special drop-down) Or press Ctrl+Shift+T to remove the hanging indent.Follow these steps to set up hanging-indent: The Word’s lists (numbered and bulleted) also uses the hanging indentation. The hanging indent is usually used in indexes, bibliographies, etc. Hanging indentation is the opposite of the first-line indentation, it ident all lines except the first line of the paragraph. Click OK to apply the First Line indent on selected paragraphs.Specify the indent space 0.25 (or your desired value) in By field or use Up and Down arrow to set the indent space.Click on Special list and choose the “ First line” from the menu.Select Indents and Spacing tab on the Paragraph dialog box.Click the paragraph dialog box icon in the Paragraph group.Or use the Paragraph dialog box: First line indentation in Paragraph dialog box Or press Shift+Tab keybaord shortcut to remove first line indent.And press Tab button on the keyboard button.Click on the beginning of an exising paragraph.When you indent the first line, only the first line will move from the margin, the other lines will not move. The first-line indent adds extra space to the first line of each paragraph to indicate the beginning of the paragraph. The Indentation area allows you to immediately set up Left, Right, First line, Hanging, or Mirror indents. You can also specify the negative value (for example, -0.5) if you need to set the indentation beyond the margins.Ĭlick on the Paragraph dialog box launcher icon from either the Home or Layout tab and make sure the Indents and Spacing tab is selected in the dialog box: Indentation area in the Paragraph dialog box.In the Indent area of the Pargraph group, specify the Left or Right distance.The Indent area in the Layout tab also offers the Right indentation for the selected paragraphs: But the Indent area in Paragraph group on the Layout tab allows you to specify your own indent settings instead of the default 0.5-inch setting. The Increase Indent and Decrease Indent tools in Paragraph group on the Home tab, increases/decreases a paragraph’s indent by 0.5-inch. Or press keyboard shortcut buttons Ctrl+Shift+M.īy default, decreases a paragraph’s indent by 0.5 inch each time you use Decrease Indent (or Ctrl+Shift+M) command.Click Decrease Indent icon in the Paragraph group.Or press keyboard shortcut buttons Ctrl+M.īy default, increases a paragraph’s indent by 0.5 inch each time you use Increase Indent (or Ctrl+M) command.Click Increase Indent icon in the Paragraph group.
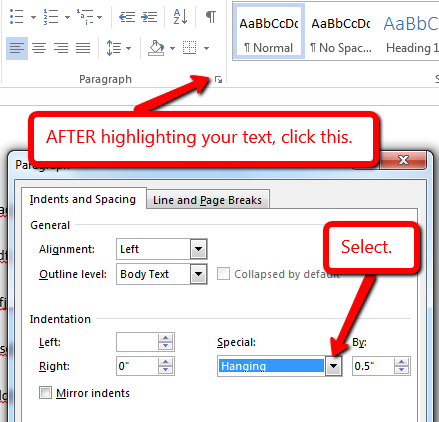
To increase the indentation of current or selected paragraphs: You can move the entire paragraph(s) away from the left margin by clicking the Increase Indent icon or move the entire paragraph(s) closer to the left margin by clicking the Decrease Indent icon in the Paragraph group on the Home tab. Set Indents with the ruler You can set the First Line Indent, Hanging Indent, Left Indent, and Right Indent by dragging their markers on the horizontal ruler.Mirror Indents Use mirror indents, if you intend to print document on both side of the paper.Select paragraphs, press Ctrl+T to set hanging indent or press Ctrl+Shift+T to remove the hanging indent. Set Hanging Indent The hanging-indent is opposite to the “first line indent”, it adds extra space to the left of the entire paragraph except the first line.Click at the begining of the paragraph, press Tab keyboard button to set indent on the first line or press Shift+Tab keyboard button to un-indent the first line. Set First Line Indent The “first line indent” adds extra space to the first line of a paragraph.On the Layout tab, in the Paragraph group, specify the Left or Right indentation values in the Indent area. Right indent adds extra space to the the right of the entire paragraph. Set left or right indent on Layout tab.On the Home tab, in the Paragraph group, use the Increase Indent and Dcecrease Indent commands. Left indent adds extra space to the left of the entire paragraph.


 0 kommentar(er)
0 kommentar(er)
